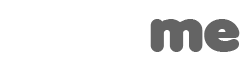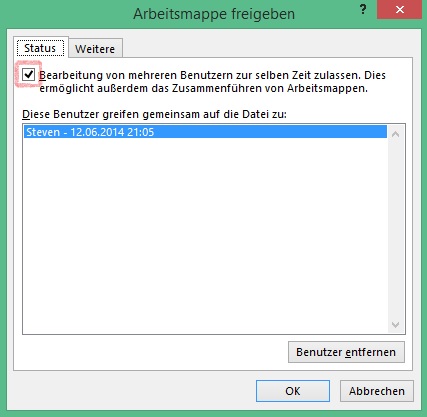Seit bereits einigen Version besitzt Excel die Funktion „Blattschutz“. Mit dieser Funktion kann man Excel Dokumente davor schützen unbefugt oder unabsichtlich geändert zu werden.
Aber was ist wenn die Funktion Excel Blattschutz aufheben ausgegraut ist?
Folgende Anleitung wurde mit Office 2013 bzw. Excel 2013 erstellt.
Excel Blattschutz aufheben
Situation
Es kann passieren das man in Excel ein Formular bzw. eine Tabelle bearbeiten muss, welche man nicht selbst erstellt hat. Beispielsweise hat man dieses Excel Dokument von einer Behörde oder von einem Kollegen bekommen. Diese wollen nicht das man wichtige Daten in diesem Dokument ändert und haben einen Blattschutz hinzugefügt.
Diesen Schutz kann man auch mit einem Kennwort hinterlegen, allerdings wird dies nur selten gemacht.
Möchte man nun also ein Formularfeld in diesem Dokument bearbeiten, so bekommt man eine Fehlermeldung wie die Folgende:
Die Zeile oder das Diagramm, die bzw. das Sie ändern möchten, befindet sich auf einem schreibgeschützen Blatt.
Wenn Sie Änderungen vornehmen möchten, klicken Sie auf der Registerkarte „Überprüfen“ auf “ Excel Blattschutz aufheben“ (möglicherweise benötigen Sie dazu ein Kennwort)
Nun scheint hier ja die Lösung zum greifen nah. Möchten Sie das Formularfeld ändern, so müssen Sie nur in Excel 2013 den Blattschutz aufheben. Nur so leicht geht es leider manchmal nicht. Oftmals ist der Button „Blattschutz aufheben“ ausgegraut. Man kann also so gar nicht den Excel Blattschutz aufheben.
Lösung für „Excel Blattschutz aufheben“
Die Lösung ist hier aber eigentlich ganz einfach. Man kann den Blattschutz nicht aufheben, solange das Dokument freigegeben ist. Also hebt man zuerst den Freigabeschutz auf, wenn man den Excel Blattschutz aufheben möchte.
Überprüfen > Freigabeschutz aufheben
Anschließend gibt man die Arbeitsmappe frei.
Überprüfen > Arbeitsmappe freigeben
Hat man auf „Arbeitsmappe freigeben“ geklickt, so erscheint ein kleines Fenster.
Hier muss man den Haken bei „Bearbeitung von mehreren Benutzern zur selben Zeit zulassen. Dies ermöglicht außerdem das Zusammenführen von Arbeitsmappen“ herausnehmen. Klicken Sie nun auf „Ok“ um die Aktion zu bestätigen und das Fenster zu schließen.
Anschließend erscheint ein weiteres Fenster, welches Sie einfach mit „Ja“ bestätigen. Wird das Dokument auch noch im Kompatibiliätsmodus ausgeführt, so erscheint ein weiteres Fenster, welches man dann mit einem Klick auf „Weiter“ bestätigen kann.
Nun können Sie den „Blattschutz aufheben“ und das Dokument nach belieben bearbeiten.

Fazit
Sollte einmal das Feld für die oben genannte Funktion ausgegraut sein, so liegt dies wahrscheinlich daran, dass das Dokument freigegeben ist. Die Freigabe ist aber sowieso nur dann sinnvoll, wenn mehrere Personen an diesem Excel Dokument arbeiten.