In diesem Artikel stellen wir von explime dir das Thema „Outlook Signatur einrichten“ vor. Sicherlich kennst du das Problem, dass du jedem E-Mail-Kontakt freundliche Grüße wünschen möchtest, doch da du viele E-Mails am Tag versendest, musst du denselben Satz mehrmals am Tag eingeben. Hilfreich ist hierbei eine Signatur, die diese Arbeit immer für dich erledigt, so dass du denselben Satz nicht immer wieder von neu eingeben musst. Wir zeigen dir dies anhand von Microsoft Outlook 2011 unter Mac OS X Yosemite. Unter Windows funktioniert diese Anleitung im Großen und Ganzen genauso.
Eine Outlook Signatur einrichten sollte man aber nicht nur bei Schlusssätzen, sondern auch dann wenn man immer seine Adresse oder weitere Kontaktdaten mitsenden möchte.
Unter Outlook Signatur einrichten – so geht’s!
Zunächst muss natürlich Microsoft Outlook installiert und dein E-Mail-Konto eingerichtet sein. Das sind selbstverständlich die Voraussetzungen, damit du eine Signatur einrichten kannst. Kleiner Hinweis am Rande: Diese Anleitung wurde unter Mac OS X durchgeführt, unter Windows sind dieselben Menüpunkte vorhanden. Du öffnest nun die Einstellungen:
Als nächstes öffnet sich das folgende Fenster, wo du viele verschiedene Einstellungsmöglichkeiten vorfindest. Da wir die Outlook Signatur einrichten möchten, klickst du hier auf „Signaturen“:
Im folgenden Fenster klickst du in der unteren linken Ecke auf das +:
Um die Outlook Signatur einrichten zu können, hast du in Feld 1 die Möglichkeit, deine gewünschte Signatur einzugeben. In unserem Beispiel siehst du „Mit freundlichen Grüßen, Daniel“. Somit sparen wir uns zukünftig die Arbeit und Zeit, unter jede Mail diesen Text zu schreiben. In Feld 2 hast du die Möglichkeit, deiner Signatur einen Namen zu vergeben. Wir haben uns in diesem Fall für den Namen „Signatur Test“ entschieden. Solltest du mit deinen Eingaben fertig sein, klickst du auf „Standardsignaturen“ und alle Eingaben werden gespeichert:
Damit wir die Outlook Signatur einrichten können, müssen wir noch festlegen, für welche E-Mail-Konten die Signatur gilt, so dass sie immer bei den richtigen Mails automatisch eingefügt wird. Da du im vorherigen Schritt das Feld „Standardsignaturen“ geöffnet hast, kannst du diese Einstellungen nun vornehmen. Im sich öffnenden Fenster siehst du eine Übersicht deiner E-Mail-Konten und dahinter sollte unter „Standardsignaturen“ die Option „keine“ stehen.
Du kannst nun jedoch die soeben erstellte Signatur auswählen – in unserem Beispiel ist es „Signatur Test“. Nachdem du die richtige Signatur dem entsprechenden E-Mail-Account zugeordnet hast, kannst du deine Eingaben mit einem Klick auf „OK“ bestätigen:
Um das Ganze auszuprobieren, kannst du eine neue E-Mail verfassen und schon siehst du, dass die Signatur automatisch eingefügt wird. Somit brauchst du dich nicht mehr um die Gruß-Stellung zu kümmern:
Fazit
Wir haben dir in diesem Artikel gezeigt, wie man eine Outlook Signatur einrichten kann. Eine Signatur ist sehr hilfreich, denn du brauchst die jeweilige Gruß-Stellung oder deine Daten nicht unter jede Mail zu schreiben. Das erledigt Outlook nun von selbst für dich. Besonders für Firmen, die meist sehr viele Daten an den Kunden oder Kontakt weitergeben möchten (Firmenname, Anschrift, Telefonnummer etc.), ist eine Signatur sehr hilfreich. Wir hoffen, dass dir diese Anleitung geholfen hat und du zukünftig bei denen Mails Zeit und Arbeit sparen kannst.
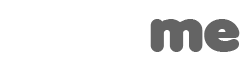
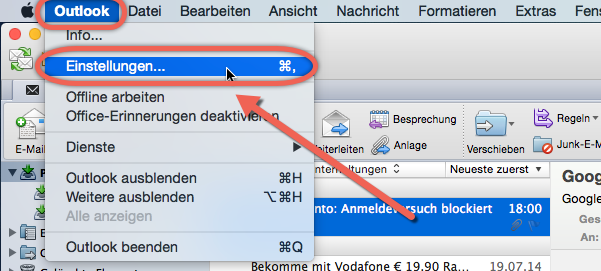
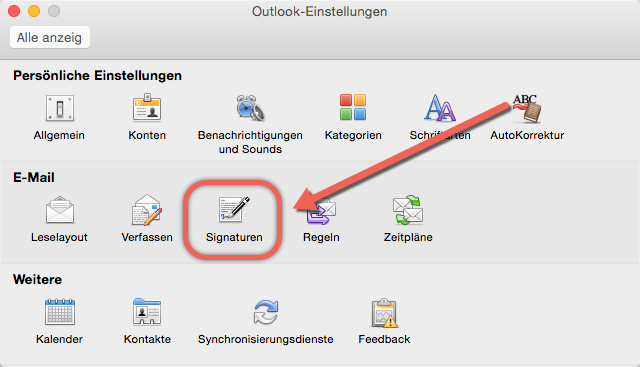
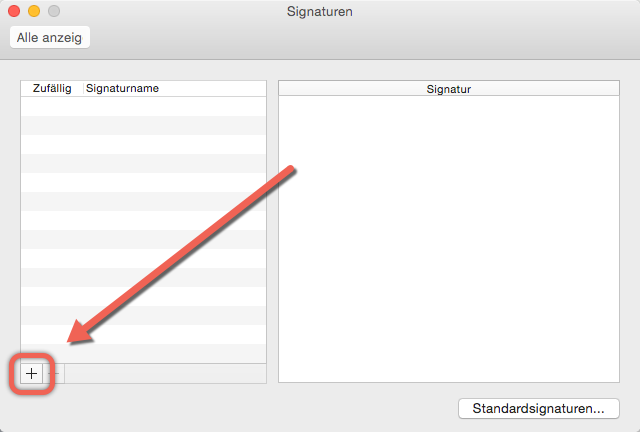

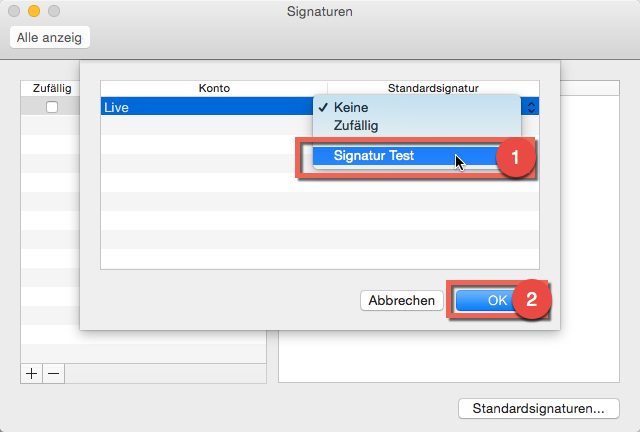
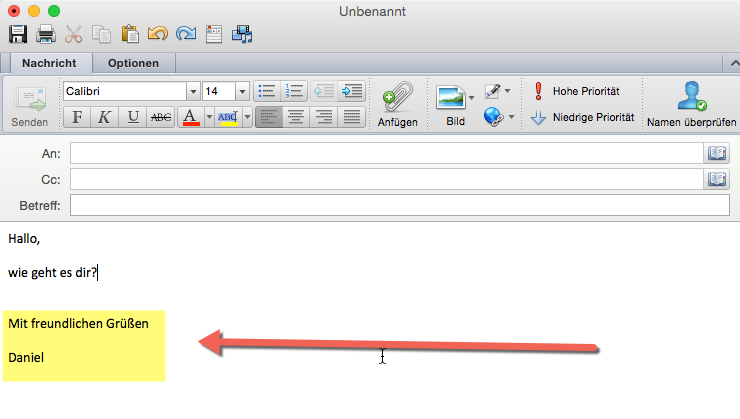



Schreibe einen Kommentar